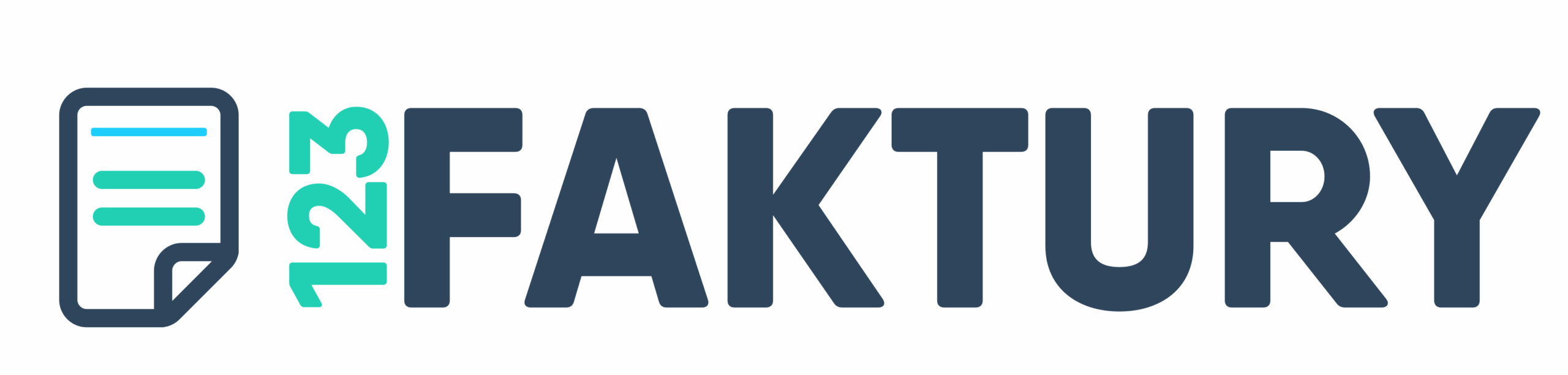Tworzenie faktur jest nieodłącznym elementem prowadzenia biznesu. Wystawianie faktur w odpowiedni sposób jest ważne zarówno dla przedsiębiorców, jak i dla klientów. Microsoft Word, popularny program do edycji tekstu, może być przydatnym narzędziem do tworzenia faktur. W tym artykule omówimy, jak krok po kroku stworzyć profesjonalną fakturę w Wordzie.
Ten artykuł jest owocem współpracy naszej redakcji z portalem internetowym zasilek.com.pl
1. Uruchomienie programu Microsoft Word
Pierwszym krokiem jest uruchomienie programu Microsoft Word na komputerze. Można to zrobić poprzez menu Start lub skróty klawiaturowe.
2. Wybór szablonu faktury
W Wordzie istnieje wiele gotowych szablonów faktur, które można wykorzystać jako podstawę do tworzenia własnej faktury. Aby wybrać szablon, można skorzystać z funkcji wyszukiwania w galerii szablonów lub przejrzeć dostępne opcje w zakładce „Plik” lub „Nowy”.
3. Dostosowanie szablonu do własnych potrzeb
Po wybraniu szablonu można przystąpić do dostosowania go do indywidualnych wymagań. Warto skupić się na następujących elementach:
- Dane firmy – należy podać nazwę firmy, adres, numer telefonu, adres e-mail i inne informacje kontaktowe.
- Numer faktury – należy przypisać unikalny numer faktury.
- Data wystawienia i termin płatności – należy określić datę wystawienia faktury oraz termin płatności.
- Opis produktów lub usług – należy wpisać szczegółowy opis sprzedawanych produktów lub świadczonych usług.
- Cena jednostkowa i ilość – należy podać cenę jednostkową produktu lub usługi oraz ilość.
- Podsumowanie i suma – należy dodać podsumowanie faktury oraz obliczyć całkowitą sumę do zapłaty.
4. Dodawanie dodatkowych elementów
Word oferuje wiele narzędzi, które mogą uatrakcyjnić fakturę i uczynić ją bardziej czytelną. Można dodać logo firmy, zmienić czcionki, dostosować kolory i użyć innych efektów graficznych. Ważne jest jednak zachowanie czytelności i profesjonalnego wyglądu faktury.
5. Sprawdzenie i zapisanie faktury
Przed zapisaniem faktury należy dokładnie sprawdzić wszystkie dane, upewnić się, że nie ma błędów ortograficznych i że wszystkie informacje są poprawne. Po weryfikacji faktury można ją zapisać w wybranym formacie, na przykład jako plik Word lub plik PDF.
Często zadawane pytania (FAQ)
Jak dodać logo firmy do faktury w Wordzie?
Aby dodać logo firmy do faktury w Wordzie, wystarczy umieścić plik graficzny z logiem na dokumencie i odpowiednio go dostosować w zakresie rozmiaru i pozycji.
Jak zmienić numerację faktur w Wordzie?
Aby zmienić numerację faktur w Wordzie, należy ręcznie zmienić numer faktury dla każdej nowej faktury lub skorzystać z automatycznej numeracji i dostosować ustawienia.
Jak dodać pola edytowalne do faktury w Wordzie?
Aby dodać pola edytowalne do faktury w Wordzie, można skorzystać z funkcji formularzy lub pól tekstowych, które umożliwią wprowadzanie danych w wybranych miejscach.
Jak dodać sumę do zapłaty na fakturze w Wordzie?
Aby dodać sumę do zapłaty na fakturze w Wordzie, można skorzystać z funkcji automatycznego obliczania sumy na podstawie podanych cen jednostkowych i ilości produktów lub usług.
Jak zmienić wygląd faktury w Wordzie?
Aby zmienić wygląd faktury w Wordzie, można dostosować czcionki, kolory, układ tabeli i inne elementy z wykorzystaniem narzędzi formatowania tekstu.
Zobacz także: